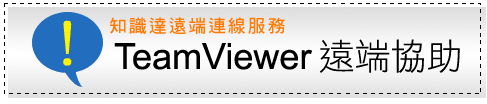
親愛的知識達學員您好!
如您遭遇無法順利取得課程授權、無法播放課程...等,客服人員可藉由TeamViewer遠端協助,精確判斷原因,協助您排除電腦問題、順利學習。敬請依照以下順序完成申請!
Step 3. 進行遠端連線
Windows或Mac電腦
1 與客服連線請點擊兩下執行Step 2下載的TeamViewerQS.exe,執行後會出現如下畫面,請提供您電腦畫面顯示的「您的ID」及「密碼」予客服人員,客服人員才能連線到您的電腦。
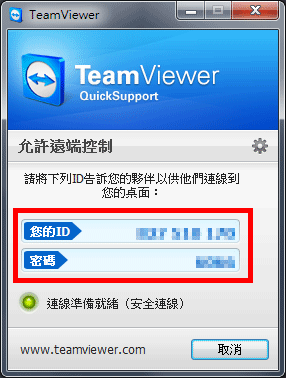
連線成功後,右下角會出現一個小視窗,此時客服人員可遠端操控您的電腦;若客服人員需要您協助時,您可與客服人員同時操作電腦。
注意:遠端連線過程,請勿關閉此視窗!
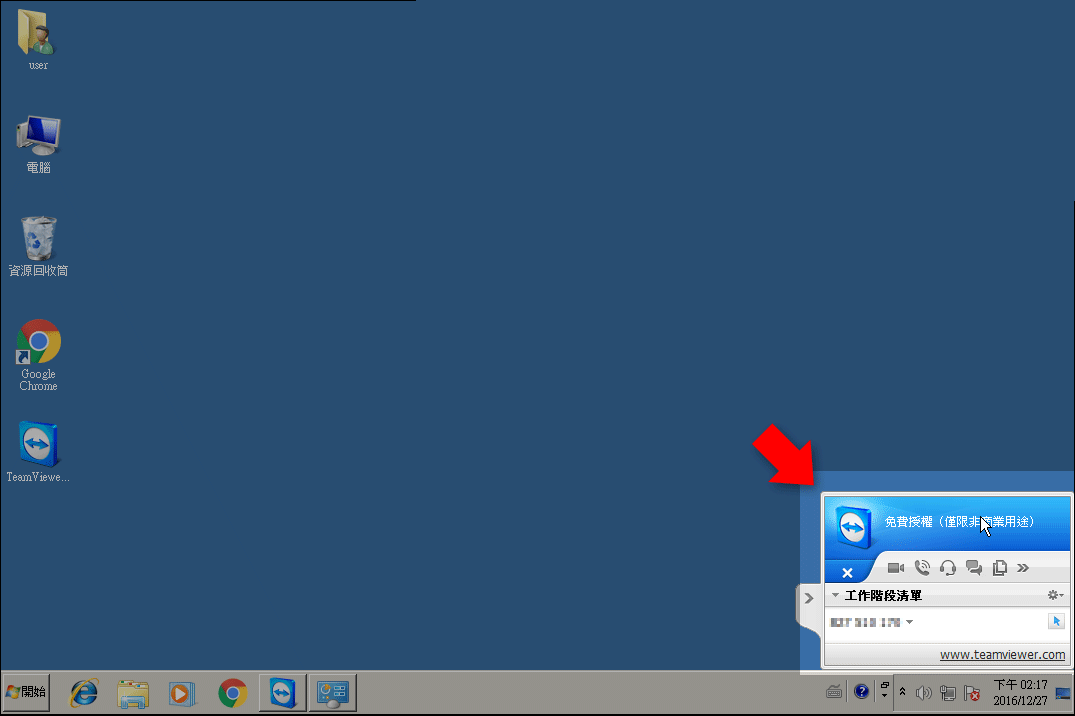
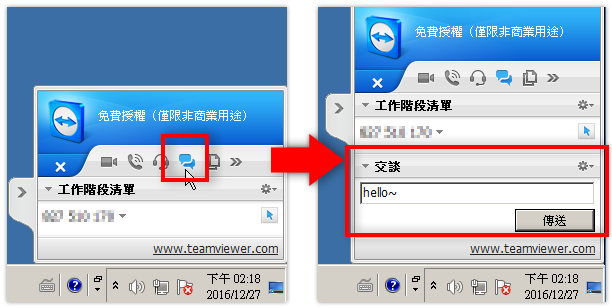
問題排除、或客服人員結束連線後,請按 × 按鈕(如下圖箭頭所指)來中斷連線。
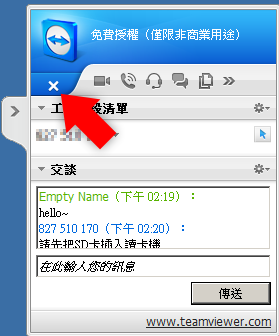
iOS裝置:iPhone手機/iPad平板
點擊Step 2下載安裝的TeamViewer QuickSupport,執行後會出現如下畫面,請提供「您的ID」號碼予客服人員。 
當客服人員開始連線時,行動裝置上會彈出一個詢問視窗:是否允許○○遠端支援您的行動裝置?(○○為連接者的電腦名稱),請先點選【允許】,客服人員才能完成連接。 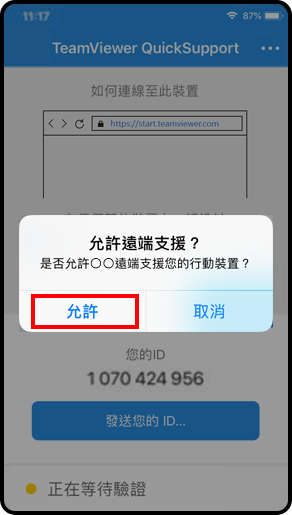
當螢幕上顯示「○○已連接到您的裝置...」時,需再透過螢幕直播方式,將您的螢幕分享給客服人員。請依序點選【Start Broadcast】按鈕,當出現「螢幕直播 TeamViewer」字樣後,再點選【開始直播】;稍待片刻後,當螢幕成功分享給客服人員後,請依照指示操作來排除問題。 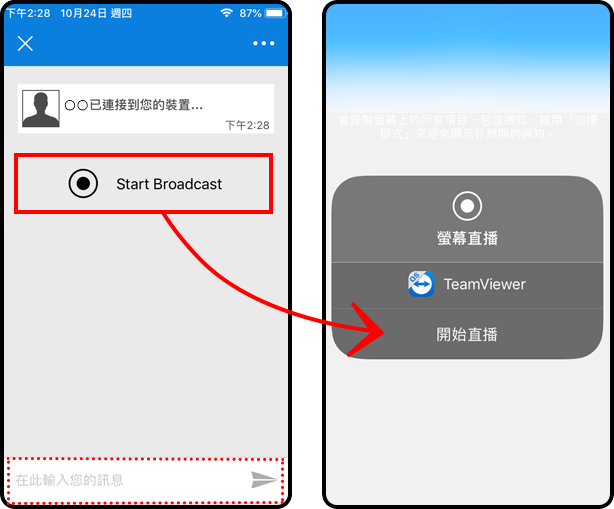
問題排除、或客服人員結束連線後,可直接退出APP、或按【停止直播】按鈕來中斷連線。

Android手機或平板
1.部分Android系統不支援遠端控制,請您協助客服人員操作以排除問題。
2.因各廠牌裝置之Android系統與畫面略有不同,下列圖示僅供參考。
點擊Step 2下載安裝的TeamViewer QuickSupport,首次執行時,會詢問是否啟用遙控裝置(或遠端控制、Remote Control),請點選【啟用】。 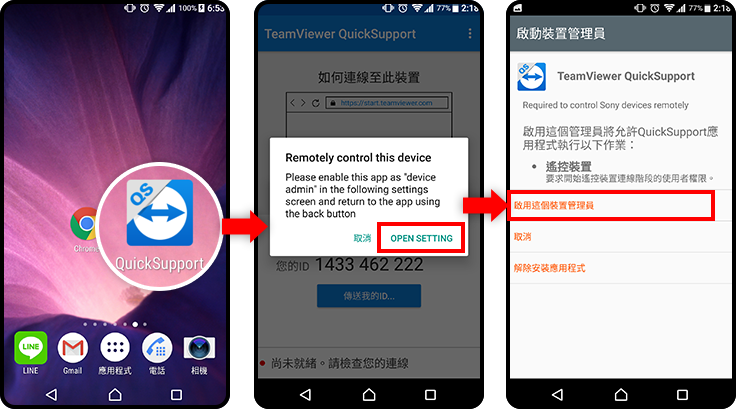
TeamViewer設置好後,請提供螢幕上顯示的「您的ID」號碼予客服人員。
客服人員連線成功後,將彈出詢問視窗,詢問您是否允許客服人員連線和遠端操作您的行動裝置,請點選【允許】。 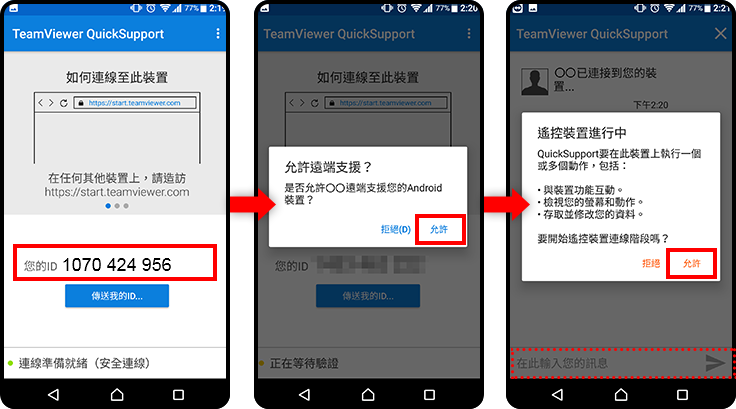
問題排除、或客服人員結束連線後,請退出TeamViewer APP、或按右上角 × 按鈕中斷連線。
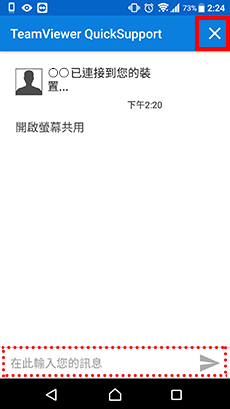
知識達數位客服專線:(02)2314-9898














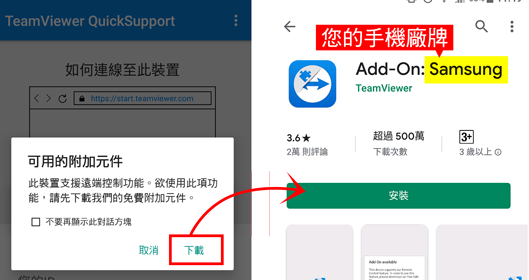
 線上試聽館
線上試聽館 