當您播放課程時,若播放到一半,影片出現緩衝圖示、且緩衝很久不會播放;或是播放到一半影片變成黑畫面,請參考以下各裝置與瀏覽器的排除方式:
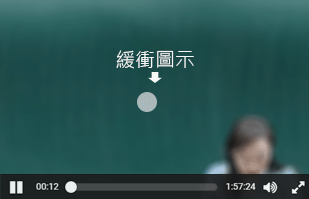
一、刪除瀏覽器Cache和瀏覽資料
- Win 10電腦版 - Google Chrome瀏覽器
- Win 10電腦版 - Firefox瀏覽器
- Win 10電腦版 - Edge瀏覽器
- Mac電腦 - Safari瀏覽器
- Mac電腦 - Google Chrome瀏覽器
- iPhone手機、iPad平板 - Safari瀏覽器
- iPhone手機、iPad平板 - Google Chrome瀏覽器
- 安卓Android手機、平板 - Google Chrome瀏覽器
一、刪除瀏覽器Cache和瀏覽資料
在開始觀看以下說明之前請先留意!同一種瀏覽器會因為安裝的版號不同,功能名稱也會有所不同!若不清楚如何清除,請洽技術客服。
1. Win 10電腦版 Google Chrome瀏覽器
- 開啟Chrome瀏覽器後,依序點選瀏覽器右上角的「
 」>「更多工具」>點選選單內的「清除瀏覽資料」,即會開啟清除資料視窗:
」>「更多工具」>點選選單內的「清除瀏覽資料」,即會開啟清除資料視窗:
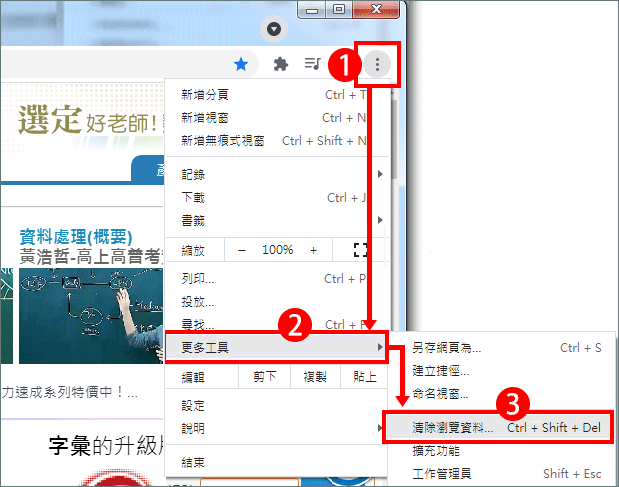 ※您也可以直接在網址列輸入「chrome://settings/clearBrowserData」,直接開啟清除視窗。
※您也可以直接在網址列輸入「chrome://settings/clearBrowserData」,直接開啟清除視窗。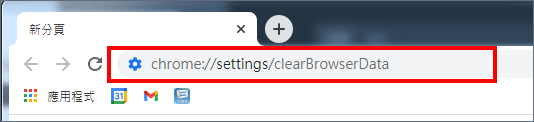
- 點選視窗頂端的「基本」分頁>時間範圍設定為「不限時間」,將下方三個選項都勾選起來>點選「清除資料」按鈕。
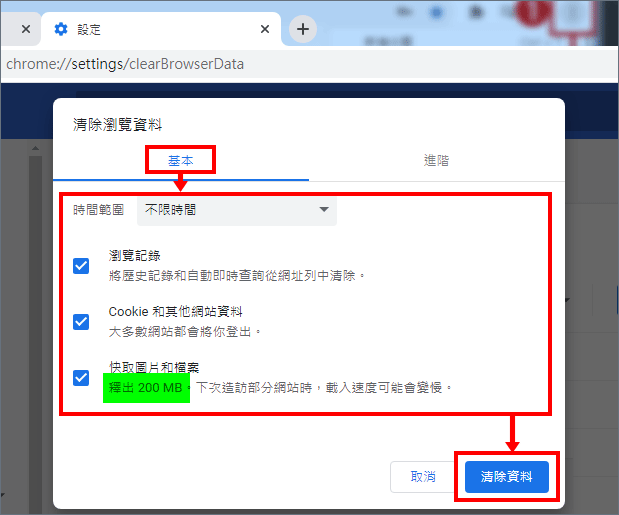
- 清除完畢,請先重啟瀏覽器。若要確認是否有清除乾淨,可再重複上述步驟,檢查「快取圖片和檔案」下方的釋出空間是否只剩1MB?
2. Win 10電腦版 Firefox瀏覽器
- 開啟Firefox瀏覽器後,依序點選右上角的「
 」>點選「設定」或「選項」。
」>點選「設定」或「選項」。
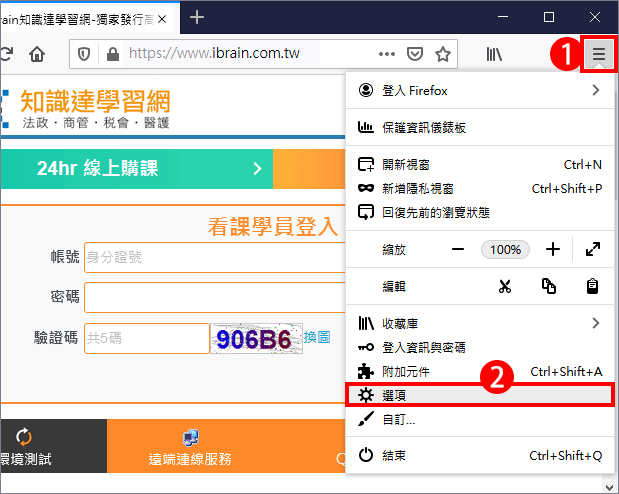 ※若找不到相關功能,您也可以直接在網址列輸入「about:preferences#privacy」。
※若找不到相關功能,您也可以直接在網址列輸入「about:preferences#privacy」。
- 選擇有鎖頭符號的「隱私與安全性」面版>點選Cookie與網站資料區塊右方的「清除資料...」。
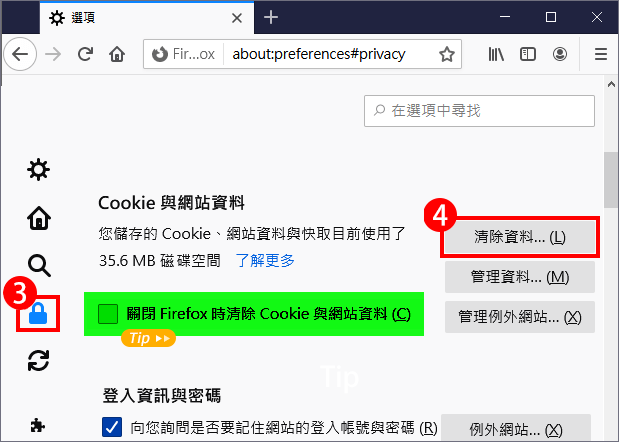 Tip>若您常忘記定時清除快取,可以勾選上圖綠框的「關閉Firefox時清除Cookie與網站資料」,即可在關閉瀏覽器時自動幫您清除。
Tip>若您常忘記定時清除快取,可以勾選上圖綠框的「關閉Firefox時清除Cookie與網站資料」,即可在關閉瀏覽器時自動幫您清除。
- 勾選視窗內的兩個選項>點選「清除」,確定清除完畢後,重啟瀏覽器即可。
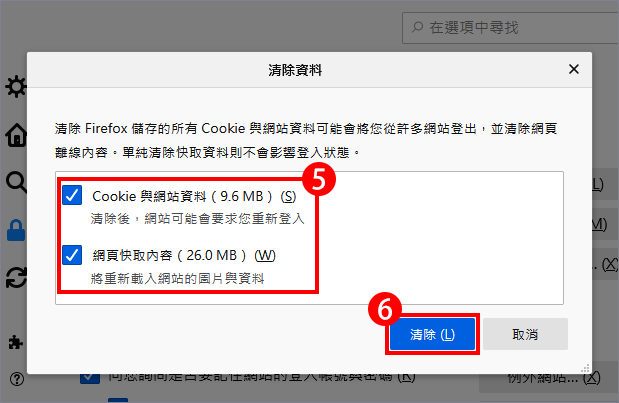
3. Win 10電腦版 Edge瀏覽器
- 開啟Edge瀏覽器後,點選右上角的「
 」>點選選單下方的「設定」。
」>點選選單下方的「設定」。
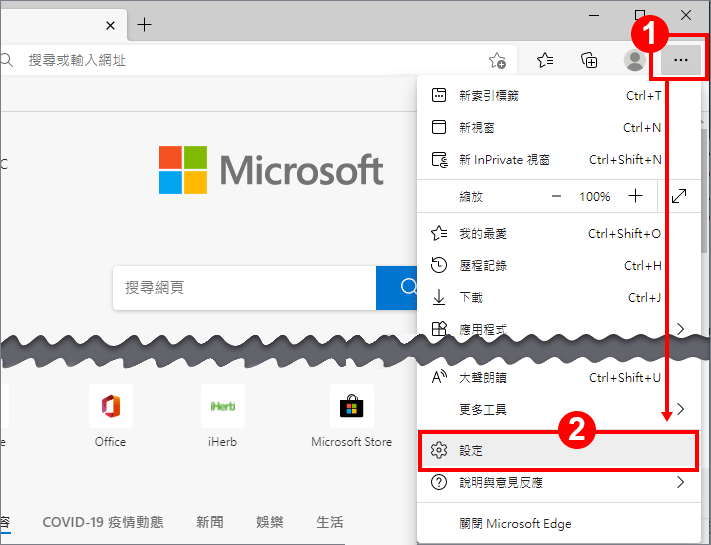
※您也可以直接在網址列輸入「edge://settings/clearBrowserData」,直接開啟清除視窗。
- 點選畫面左方的「[隱私權、搜尋與服務」>右方頁面向下捲動找到清除瀏覽資料區塊,點選「選擇要清除的項目」。
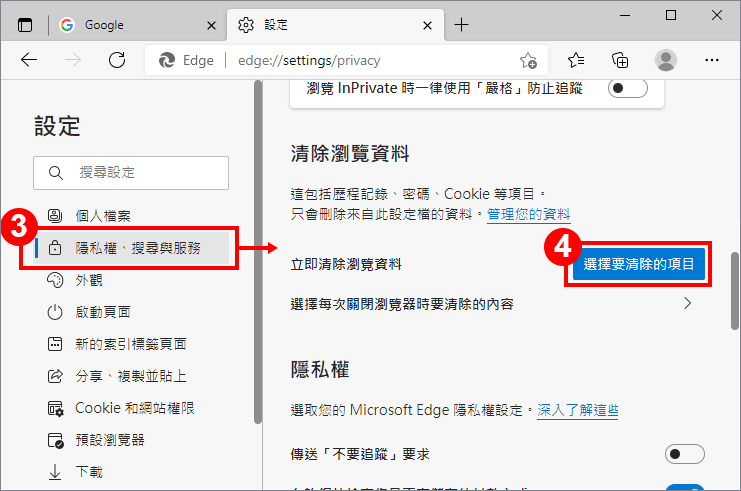
- 開啟清除視窗後,時間範圍下拉選單選擇「所有時間」,並勾選如下四個項目>點選「立即清除」。
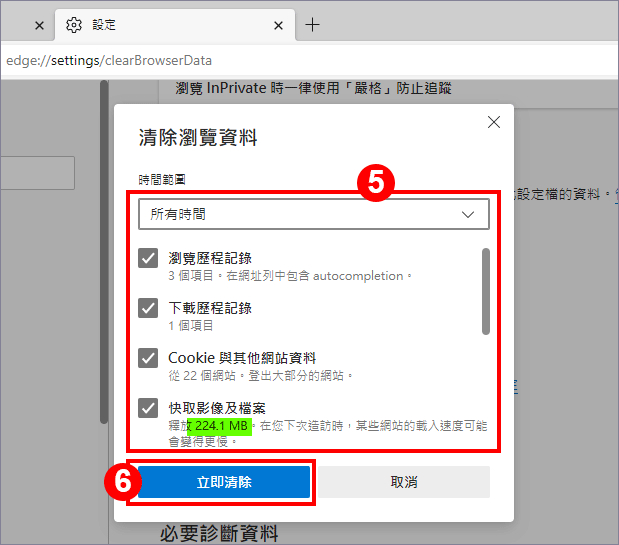
- 清除完畢,請先重啟瀏覽器。若要確認是否有清除乾淨,可再重複上述步驟,檢查「快取圖片和檔案」下方的釋出空間是否只剩1MB?
4. Mac電腦 Safari瀏覽器
- 開啟Mac的Safari瀏覽器,從上方Safari工具列點選「瀏覽記錄」>選取最下方的「清除瀏覽記錄」。
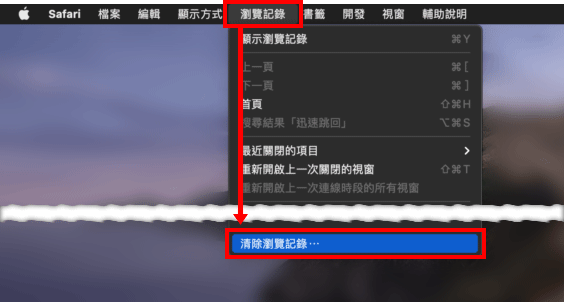
- 選擇清除「清除所有瀏覽記錄」>再點選「清除瀏覽紀錄」。
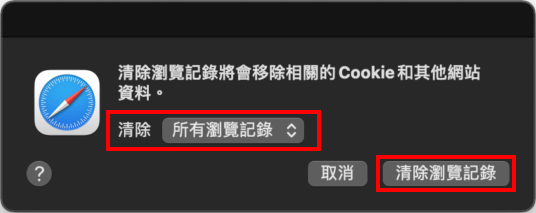
5. Mac電腦 Chrome瀏覽器
- 開啟Mac的Chrome瀏覽器,按一下左上角的「Chrome」>選取「清除瀏覽資料 …」。
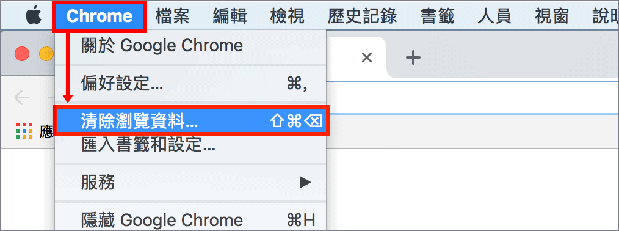
- 此時會開啟一個彈出視窗,請點選「基本」頁籤>時間範圍選取「不限時間」、並將下方三個選項全部勾選>再點選「清除資料」。
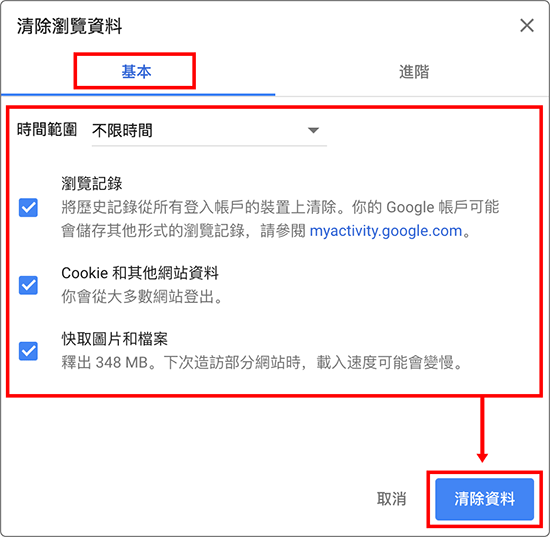
6. iPhone手機、iPad平板 Safari瀏覽器
- 前往「設定」>下拉並點選「Safari」>再下拉點選「清除瀏覽記錄和網站資料」>再次確定清除資料即可;這個動作會清除所有 Cookie、快取和瀏覽資料。
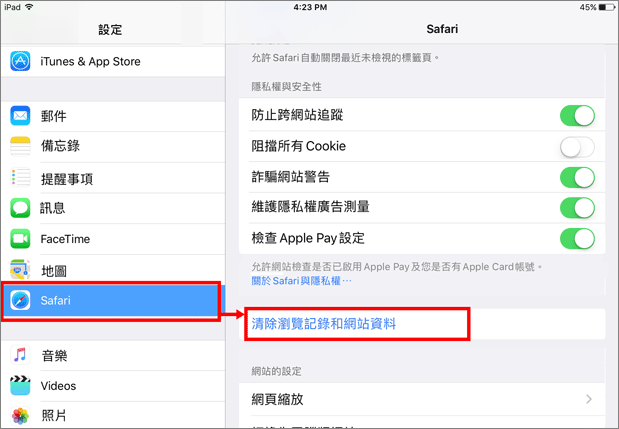
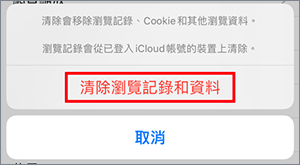
7. iPhone手機、iPad平板 Chrome瀏覽器
- 開啟Chrome APP後,依序點選畫面下方的「
 」>「歷史紀錄」>點選畫面左下方的「清除瀏覽資料...」>將時間範圍設定為「不限時間」、勾選「瀏覽紀錄」、「Cookie、網站資料」、「快取圖片和檔案」這三個選項>點選最下方的「清除瀏覽資料」按鈕,即可完成清除。
」>「歷史紀錄」>點選畫面左下方的「清除瀏覽資料...」>將時間範圍設定為「不限時間」、勾選「瀏覽紀錄」、「Cookie、網站資料」、「快取圖片和檔案」這三個選項>點選最下方的「清除瀏覽資料」按鈕,即可完成清除。
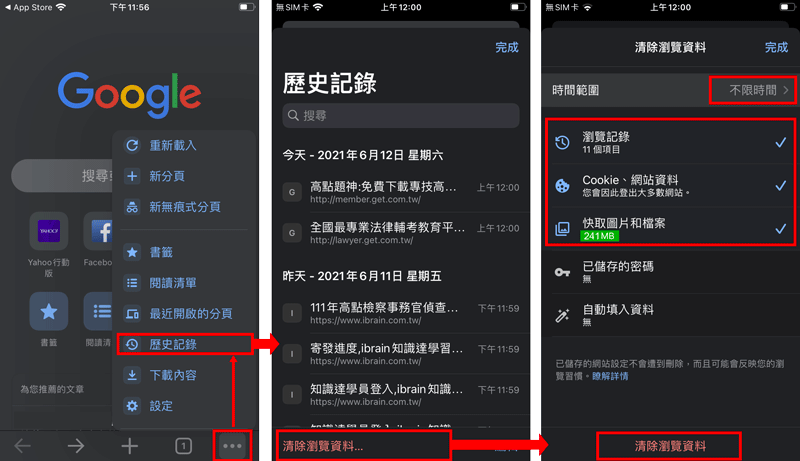
7. 安卓Android手機、平板 Chrome瀏覽器
- 開啟Chrome APP後,依序點選畫面右上方的「
 」>「歷史紀錄」...
」>「歷史紀錄」...
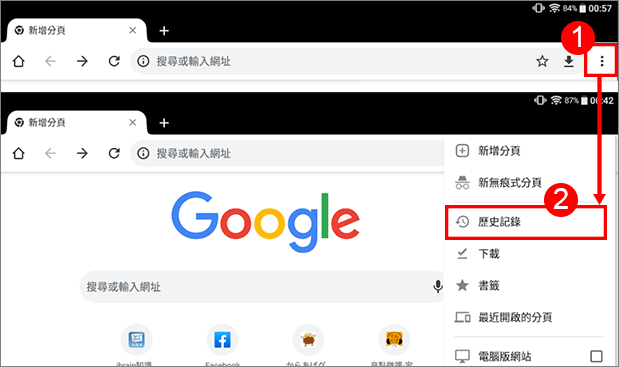
- 點選畫面上方的「清除瀏覽資料...」
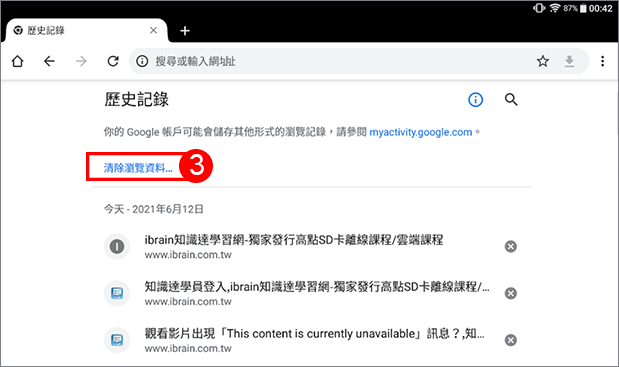
- 在「基本」頁籤,將時間範圍設定為「不限時間」、下方三個選項全部勾選>點選右下方的「清除資料」按鈕,即可完成清除。
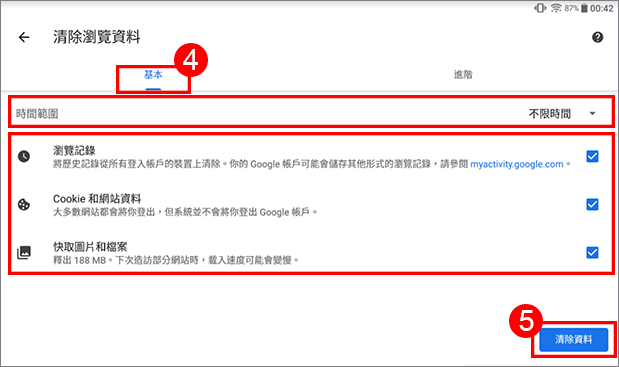
二、重設瀏覽器設定
- Google Chrome重設方式官方教學:
https://support.google.com/chrome/answer/3296214?hl=zh-Hant - Firefox重設方式官方教學:
https://support.mozilla.org/zh-TW/kb/reset-firefox-easily-fix-most-problems














 線上試聽館
線上試聽館 